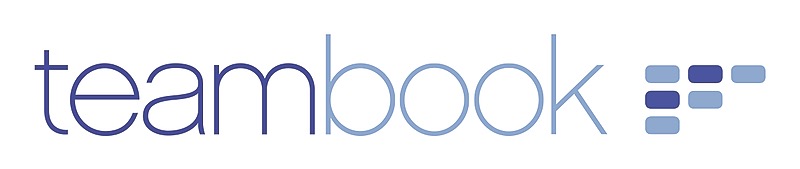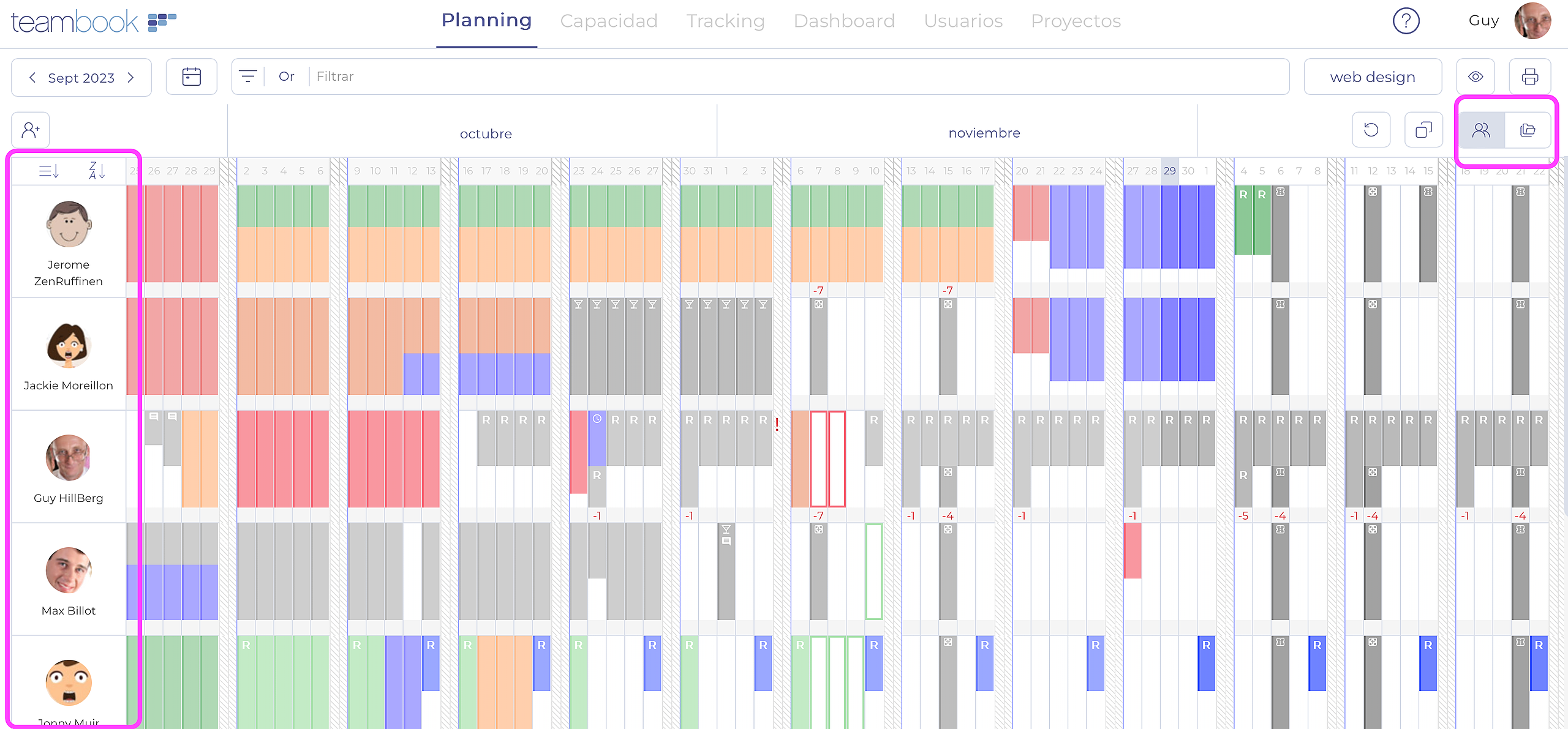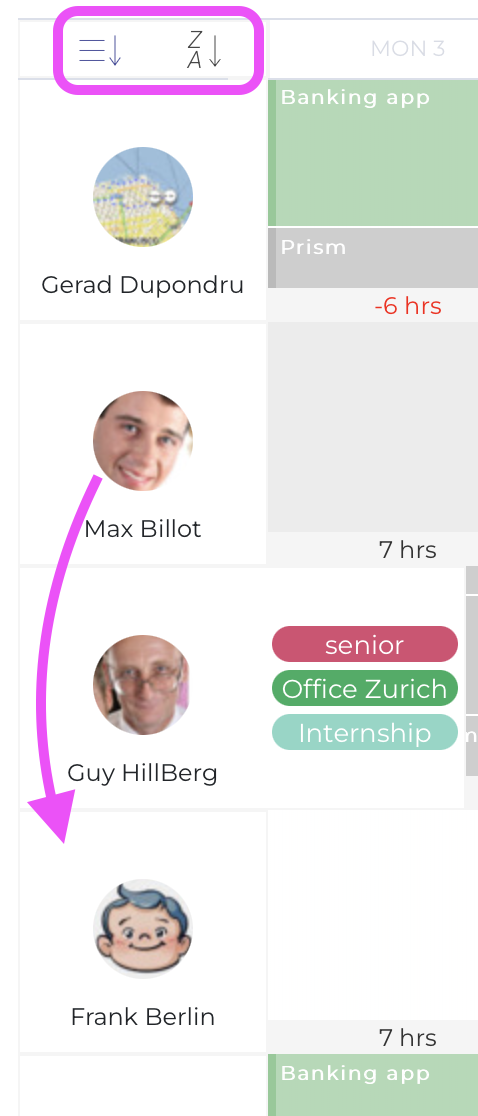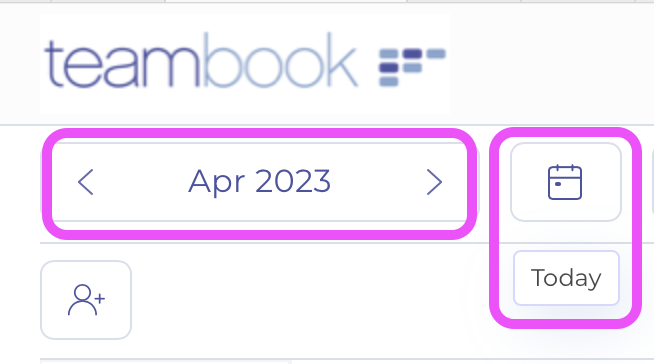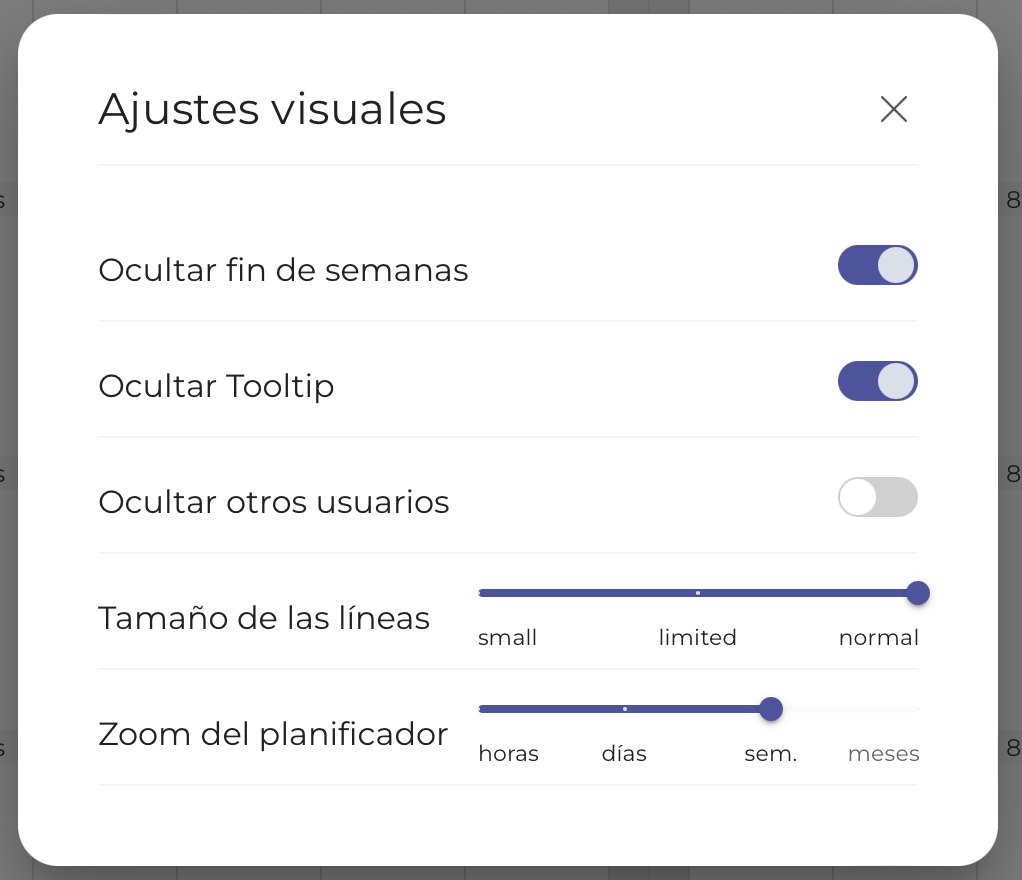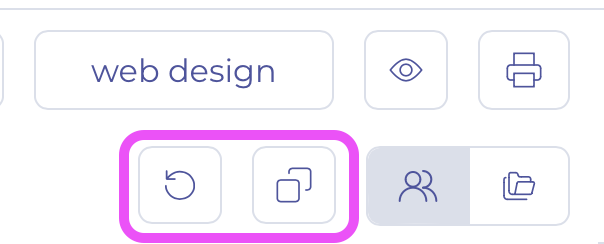Su tablero de Planning ofrece una visión general de todas las reservas de su equipo, cuándo están trabajando y en qué. También permite ver rápidamente cuándo está disponible un recurso.
El selector de la parte superior derecha le permite elegir uno de los dos modos de planificación que ofrece Teambook:
- la vista estándar Usuarios, que presenta a los usuarios en secuencia, y que se describe con más detalle a continuación.
- la vista Agrupada, que agrupa a los usuarios por proyecto (y permite crear y visualizar los hitos del proyecto)
El botón de la parte superior derecha le permite cambiar de la vista estándar de Usuarios, que presenta a los usuarios en secuencia, a la que agrupa a los usuarios por proyecto.
En la parte izquierda de la pantalla puedes ordenar los usuarios, bien alfabéticamente o, si pasas al modo de ordenación "mi orden" (icono de ordenación izquierdo), simplemente arrastrándolos como desees. Esta "clasificación personal" puede recuperarse en cualquier momento mediante el icono de clasificación "mi orden".
Para navegar por la pantalla de planificación, puede utilizar las flechas situadas junto al selector de fechas, elegir una fecha específica en el selector de fechas o, para volver al día actual, simplemente hacer clic en Hoy.
Los usuarios de Mac también pueden utilizar el trackpad y todos los usuarios de ordenadores de sobremesa pueden utilizar las flechas del teclado para navegar por el tiempo dentro de las vistas de 2 y 4 semanas (por razones de rendimiento, la vista de 3 meses sólo se puede navegar utilizando las flechas).
Algunos iconos intuitivos en la parte superior derecha ayudan al planificador a centrarse en sus tareas:
- Con el Selector de equipo puede cambiar a cualquier otro equipo (! si su empresa utiliza varios equipos !):
- Y con el icono "ojo" permite gestionar los parámetros de visualización:
- Fin de semana: ON significa que las reservas son posibles en los días de fin de semana (estos días están resaltados con un fondo gris); si está en OFF, NO es posible crear reservas durante los días de fin de semana (pero si una reserva ha sido creada, aparecerá como un signo de exclamación rojo).
- Ocultar Tooltip: ON significa que aparece una sugerencia cuando se pasa el ratón por encima de la reserva (la sugerencia muestra los detalles de la reserva como el nombre largo del proyecto, las notas...)
- Ocultar otros usuario: ON significa que solo su usuario aparece en el planificador
- Tamaño de las lineas: este parámetro determina el tamaño de las líneas de reserva del usuario. Mientras que la configuración más grande permite mostrar cómodamente el avatar del usuario y los detalles de la reserva, las configuraciones más pequeñas harán que quepan más usuarios en la página del planificador
- Zoom del planificador: esta "regla de tiempo" le permite la posibilidad de cambiar entre sus diferentes equipos y de elegir entre 4 vistas diferentes: Horas, días, semanas y meses, ofreciéndole así una línea de tiempo dinámica con reservas pasadas, presentes y futuras.
- por último, una opción de impresión para imprimir/pdf una vista mensual de su planificación
Y justo debajo 2 iconos más facilitan sus tareas de planificación:
- Revertir acción: al hacer clic en este icono se revertirá la última acción realizada. Puede hacer clic hasta 3 veces en el icono, para revertir las 3 últimas acciones
- Copiar reserva: active esta función haciendo clic en el icono. Puede elegir entonces una o varias reservas marcándolas. Una vez hecho esto, sitúe el ratón sobre la combinación de fecha y usuarios de destino y haga clic en "Finalizar". La(s) reserva(s) y toda la información se copiará automáticamente.