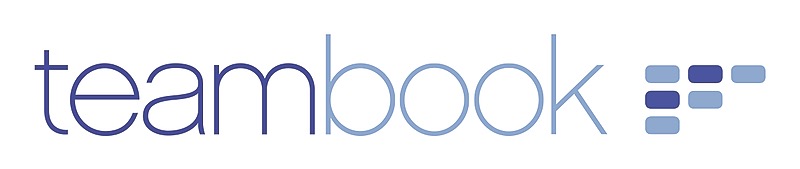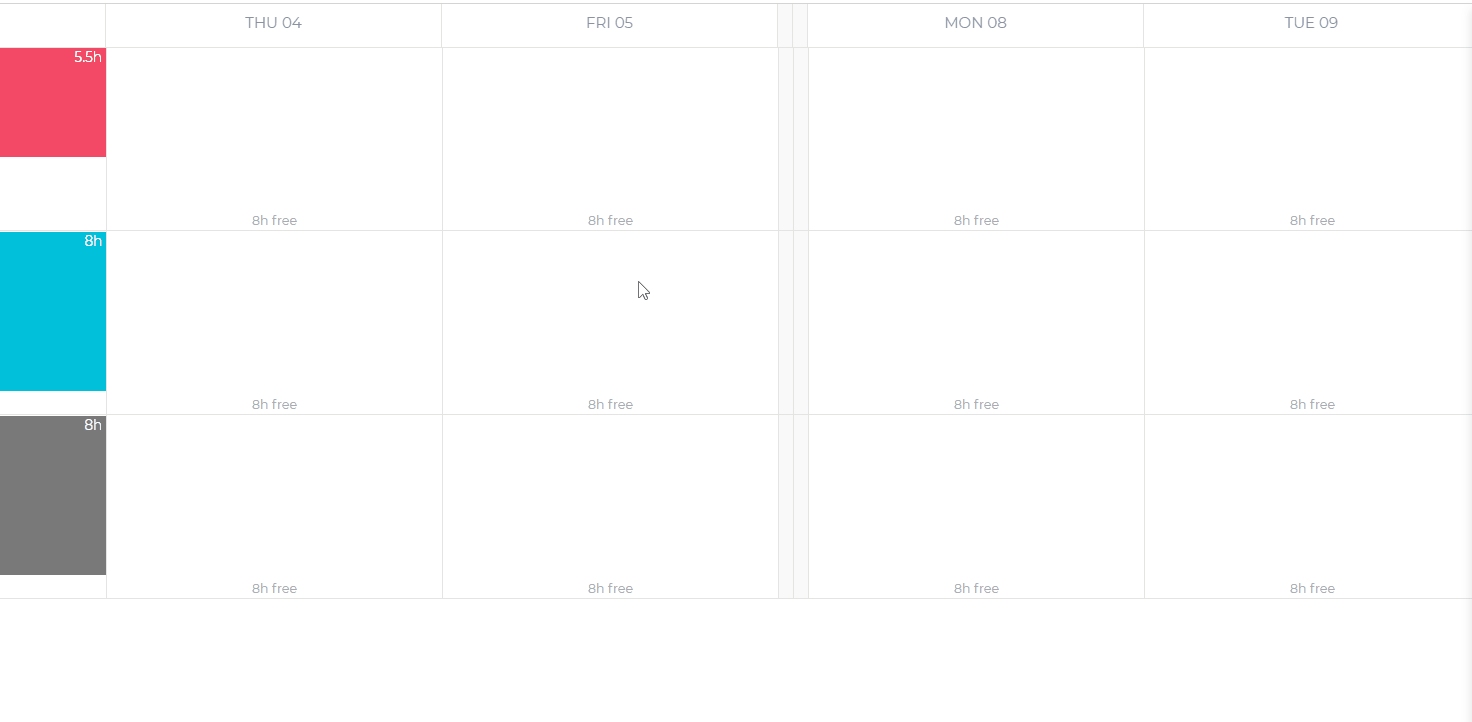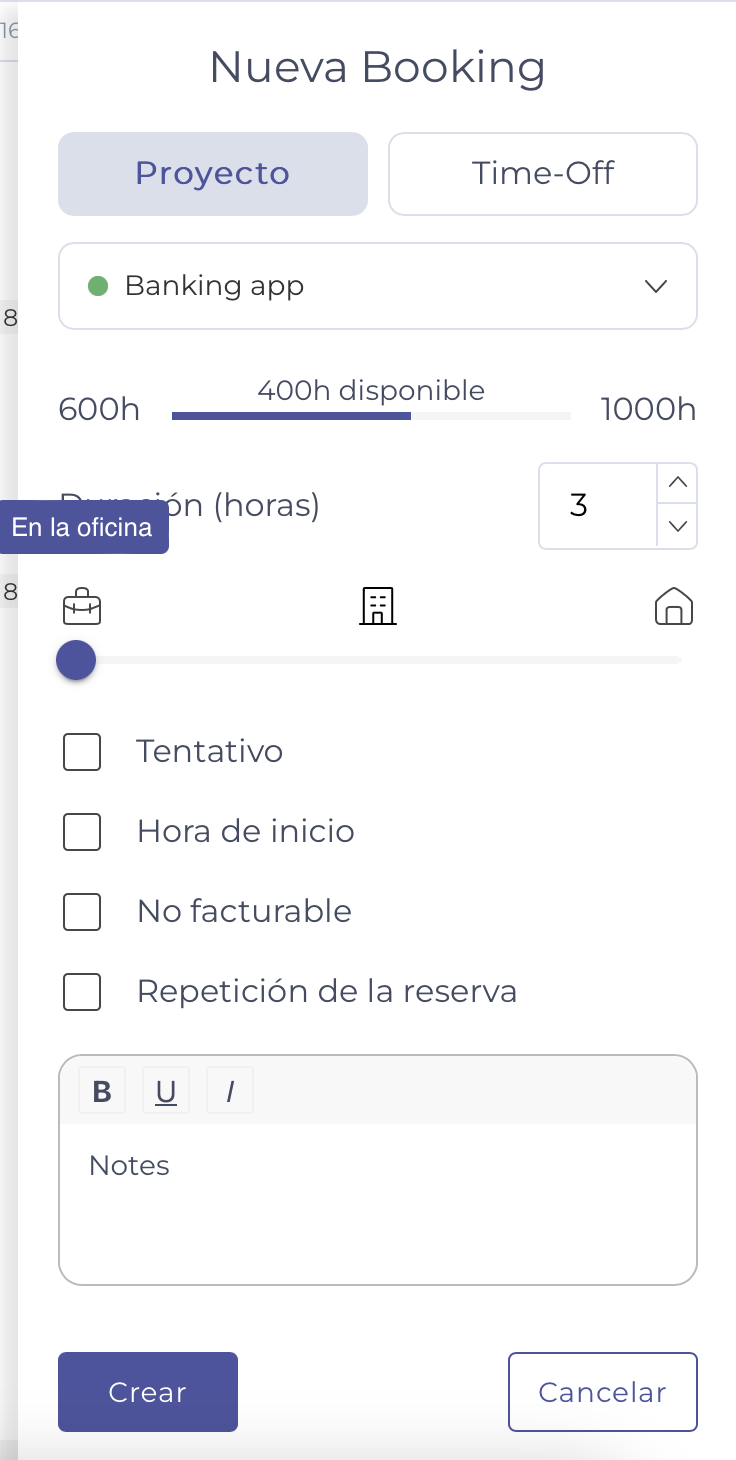Los planificadores y administradores pueden crear reservas para los miembros de su equipo en los proyectos desde la sección Planificador:
- Vaya a la sección de Planning
- Haga clic en el día en el que desea crear un nuevo evento, siempre y cuando este día tenga todavía algo de tiempo libre. También puede seleccionar varios días de una sola vez para realizar una reserva masiva
Por ejemplo: Selección de varias celdas
3. En el panel de Nueva Reserva, seleccione el proyecto y complete los detalles de la reserva
- Tentativa: seleccione esta opción si la reserva aún no está confirmada
- Ubicación: Oficina / En las instalaciones del cliente / Oficina en casa: seleccione lo que corresponda
- Duración: defina la duración de su reserva
- Hora de inicio: introduzca la hora de inicio de su reserva.
- Repetir: seleccione si desea que esta reserva se repita. Tenga en cuenta las instrucciones específicas relativas a las reservas recurrentes / repetidas
- Descripción de la reserva: añada cualquier información que pueda ayudar al miembro asignado a realizar mejor la tarea relacionada con esta reserva
4. Haga clic en Guardar